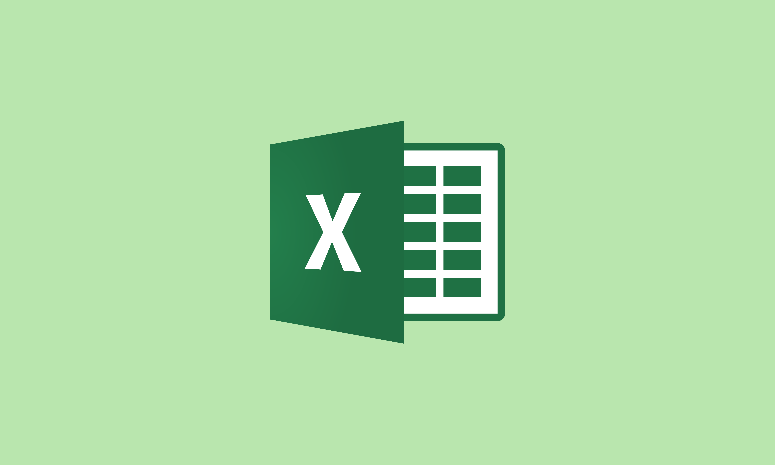Use the Find and Replace functions in Excel to find something in your workbooks, such as a specific wide variety or text string. You can both find the quest object for reference, or you could update it with something else. You can include wildcard characters including question marks, tilde, asterisks, or numbers on your search terms. You can seek through rows and columns, seek within comments or values, and search across worksheets or complete workbooks. Click here searchitz.com
Discover
To look for some thing, press Ctrl+F, or visit Home > Edit > Find & Select > Find.
Note: In the following example, we have clicked on the Options >> button to expose the entire seek dialog. By default, it’ll be displayed with the options hidden.
What: container, after which select the most these days searched item from the list.
Let’s find some more interesting topics like these here how to search on an excel sheet
Tips: You can use wildcard characters – the question mark (?), an asterisk (*), and tilde (~) – for your search criteria.
Use the question mark (?) to search for an unmarried person – for example, s?T searches for “sat” and “set”.
Use an asterisk (*) to search for any individual—as an example, s*d reveals “unhappy” and “start”.
Search for question marks, asterisks, or other tilde characters using the usage of ?, *, or ~ after the tilde (~) — as an example, fy91~? Finds “fy91?”
Click Find All or Find Next to run your search.
Tip: When you click on Find All, every prevalence of the standards you’re seeking out can be listed, and clicking a selected occasion within the list will select its mobile. You can sort the effects of a Find All seek with the aid of clicking a column name.
If essential click Options >> to similarly outline your search:
Within: To look for statistics inside a worksheet or inside the entire workbook, pick the sheet or workbook.
Search: You can select to go looking either via rows (default) or using columns.
Look in: In the field, click Formulas, Values, Notes, or Comments to discover records with particular information.
Note: Formulas, Values, Notes, and Comments are only available on the Find tab; Available simplest on the Change Formulas tab.
Match Case – Check this in case you need to discover case-touchy information.
Match entire cell contents – Check this in case you need to look for cells that contain best the characters you typed inside the Find what: box.
If you need to search for textual content or numbers with precise formatting, click Format, after which make your choice in the Find Format dialog field.
Tip: If you need to locate cells that fit a particular format, you could take away any of the standards in the Find What box, after which select a selected mobile layout for example. Click the arrow after Format, click Choose format from mobile, after which click on the cell that contains the formatting you want to go looking.
To Exchange
To replace textual content or numbers, press Ctrl+H, or visit Home > Editing > Find and Select > Replace.
Note: In the subsequent example, we have clicked on the Options >> button to reveal the complete search conversation. By default, it will likely be displayed with the options hidden.
In the Find what: field, find the textual content or numbers that you need to find, or click the arrow in the Find what: box, and then pick out the maximum currently searched object from the list.
Tips: You can use wildcard characters – the question mark (?), an asterisk (*), and tilde (~) – on your seek criteria.
Use the question mark (?) to search for a single person – for instance, s?T searches for “sat” and “set”.
Use an asterisk (*) to search for any individual—as an example, s*d finds “unhappy” and “start”.
Search for question marks, asterisks, or different tilde characters by using?, *, or ~ after the tilde (~) — as an example, fy91~? “fy91?” finds.
In the Replace with: box, input the text or variety you want to apply to replace the hunt text.
Click Change all or Replace.
If necessary click Options >> to further define your seek:
Within: To search for information within a worksheet or inside the whole workbook, select the sheet or workbook.
Search: You can choose to lat look both via rows (default) or columns.
Look in: In the container, click on Formulas, Values, Notes, or Comments to locate statistics with particular info.
Match Case – Check this if you want to locate case-touchy information.
Match entire mobile contents – Check this if you need to search for cells that incorporate handiest the characters you typed in the Find what: container.
If you need to search for textual content or numbers with precise formatting, click on Format, after which make your selection in the Find Format conversation container.