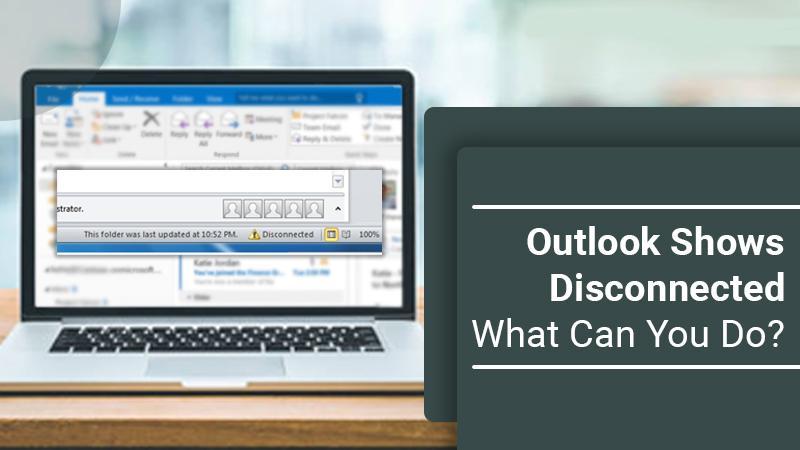The alert message “Microsoft Outlook disconnected” may appear in the bottom right corner of your computer screen when you check in to your Outlook account. You won’t be able to send or receive emails to or from clients due to this common problem. As a result, it becomes imperative to adjust as soon as feasible. Alternatively, you might attentively read the entire post.
How Can I Know If Outlook Disconnected?
- On a Windows computer, you must first run the Outlook software.
- Click the symbol for the Inbox area to access it.
- The text message “Disconnected” will then appear at the bottom of the window.
How Do I Fix Outlook Shows Disconnected On a Windows Computer?
Below are some helpful troubleshooting hints and techniques that will help you learn how to resolve disconnected servers with Outlook. So, rather than stumbling around in search of a workable answer, start using the suggested techniques.
Method1: Ping the Server
If you still see the Outlook Says Disconnected after restarting your operating system, you should ping the server this time. Here are certain steps you must take to proceed.
- First and foremost, click the “Start” button once. Then, go to your system’s Run utility.
- Simply enter CMD in the area provided, then click OK.
- The Command Prompt window will then show up on the screen as a result of that action.
- Press the “Enter” key after typing the command “ping followed by the name of Exchange Server” in that field.
- After that, the ‘ping‘ tool runs for a few seconds and displays the findings in the form of Responses.
- If you get a response that says “Request timed out,” it signifies that the Exchange server’s network connectivity is the problem.
- You must get in touch with a server team to resolve this server issue.
- If the answers are summarized as “Sent = 4, Received = 4, Lost = 0,” then. If there are no issues with the server or network connectivity, this proves it. Therefore, you can go for examining the LAN cable, network connectivity, etc.
Method 2: Verify Outlook is Not Configured to Run in Offline Mode
Follow the instructions below to restore the settings:
- Open the Outlook program.
- The error notice “Disconnected” can be found in the bottom right corner of the Outlook window by scrolling down. If the message already shows on the screen, click it right away.
- Following that, a context menu list will appear. A checkbox that indicates offline mode is shown.
- If the checkbox next to the option “Work Offline” is checked, simply click once to de-check it and bring the option back online. Your issue might be shortly resolved by this.
- If you are still unable to locate the checkbox.
- In that scenario, selecting and deselecting it once more will help you fix the problem.
Method3: Launch the Outlook Program in Safe Mode
After correctly using all of the one-stop troubleshooting solutions mentioned above and still being unable to eliminate Outlook Says Disconnected error, you should try opening the Outlook application in safe mode this time. Here’s how to go about it:
- Open the Run program by going to the Windows Start menu.
- Type “outlook.exe/safe” in the Run dialogue box and click the OK button.
- If an issue is caused by add-ons that have already been installed, try disabling all the redundant and superfluous add-ons.
- Restart Outlook once again; this will most certainly fix the disconnected issue.
Conclusion
For any assistance, contact Outlook technical support at any time. But if none of the aforementioned fixes works, don’t worry! You can connect with Outlook Technical Support, they will assist you. Connect with them without delay to quickly resolve the Outlook shows the disconnected issue.