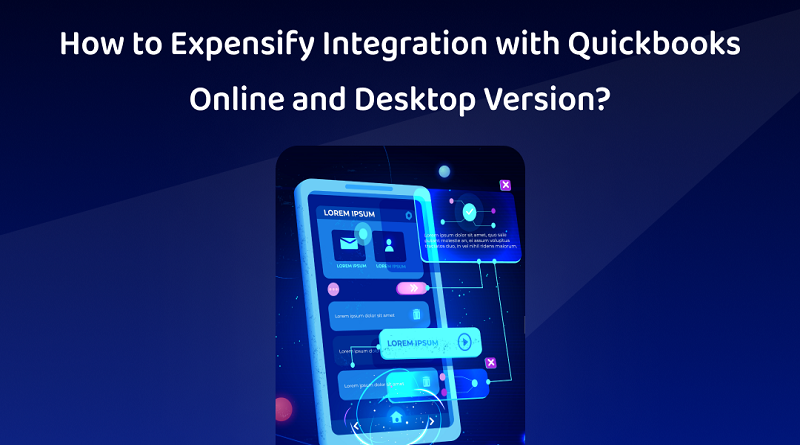Users must combine their Expensify and Quickbook accounts to access various tools and benefits. There are many methods to begin the Expensify connection with Quickbooks Online and QuickBooks Desktop. The most common method is to download the Expensify app. As convenient as this is, you can sync your accounts with the help of the expense-managing tool’s settings. You can quickly link QB to Expensify regardless of whether you have a Google or Apple ID.
How do Expensify and QuickBooks Integrate?
Expensify Quickbook Integration is the synchronization of your accounts on both systems. On the integrated platform, a number of functionalities are available. By minimizing manual effort, these qualities might be beneficial for commercial companies.
For the connection to begin, you must have access to both the Expensify and Quickbooks platforms. You can start by visiting Expensify’s website at www.expensify.com. You can then log in or create an account for the expense management tool. You can sync your QB and Expensify accounts by selecting the Control/ Collect plan.
- You must launch your browser and navigate to “www.expensify.com.”
- Choose from one of the following methods to log in to your account:
- Apple
- You could also register for “Expensify
- Select “Control” or “Collect,” depending on your spending limit.
- Look at the “Group Section” menu item.
- After that, tap on the name of your company.
- Observe the additional settings.
- Select “Connections” from the menu
- Select the “QuickBooks” application now.
- There will be a link to “Connect to QuickBooks” accessible. Just click it.
- The “QuickBooks Login Page” is the destination of the connection. You must provide your login and password on this page.
- Start tying your QB and Expensify accounts together.
- It will show various prompts. The process for integrating Expensify with QuickBooks will begin after you do so.
- You must now click the “Save” button.
- Run Intuit’s “QuickBooks” programme.
- Access the software account for your business.
- Navigate to the “Overview” area.
- Verify that your “Expensify” and “QB” accounts are connected.
How to Use Expensify Sync Manager to Integrate Expensify with QuickBooks Desktop?
The connections option is available in Expensify Sync Manager. For integrating Expensify with Quickbooks Desktop, this option is helpful. You may access the setting by opening the platform’s Settings. The sync manager may then be downloaded from Connections. For this procedure to work, a User Token is necessary.
- You may start the “QuickBooks Desktop” programme or app in Step 1.
- Go to “QuickBooks Desktop” and choose one business file.
- You must execute the selected file.
- Select “Mail Email.”
- You may now map your emails.
- Make sure to designate your submitters as “Vendors” when mapping the emails.
- Start the “Expensify” application.
- Locate “Settings.”
- Navigate to the “Connections” menu item.
- The option “QuickBooks Desktop” must be selected from here.
- In this phase, “Expensify Sync Manager” will be downloaded.
- Launch “QBDT” and the manager on a single server.
- The manager must be linked to your “QuickBooks Desktop” account.
- Select “User Token” from the menu. Paste it into “QBDT” after that.
- You must click “Continue” when the manager’s status indicates that they are “Connected.”
- Pick “Yes, Always; Allow Access Even if QuickBooks is Not Running” instead.
- It is necessary to indicate the admin.
The sync manager will then request that you prepare the platform for integration. Your accounts will now be synchronized, and the process will be complete.
Integrates Expensify with QuickBooks Online?
You may link your Expensify account Quickbooks Online account. The QBO program’s Apps menu provides access to the app. You may also use the settings of the cost management software for Expensify’s QuickBooks Online connection.
Method 1: Expensify App Integration
Utilizing the Expensify app to connect with QuickBooks Online is practical. You may run Apps in QBO. Select Find Apps next. Expensify may be found here, and you can download it. You may connect QBO and Expensify using the Connect option.
- Start by launching “QuickBooks Online.”
- Look for “Apps” and choose it.
- You will be given a menu with “Find Apps” in it if you choose this option. Just click it.
- Look at “Search.”
- Type “Expensify” into this field.
- Search for the “Expensify” app.
- Download this programme by selecting “Get App” from the menu.
- After downloading it, you have the option to “Connect.”
Please Note: You must choose a plan in the “Expensify” mobile application. The programme contains fees. You must pay $5 to “Collect” by selecting it. The alternative option, called “control,” will cost $9.
- Allow this option to run before integrating Expensify with QuickBooks Online.
Please Note: If you encounter any prompts while “Expensify” and “QBO” are being integrated, please follow them.
Method 2: Use Expensify Settings to Sync.
You can access Expensify’s Settings when you start it on your computer. The Policies selection is one of these. Once you have chosen it, go to the group. You may select a policy on this list and follow the steps to link Expensify to QuickBooks Online.
Please note that you will be prompted to choose a business file in “QuickBooks Online” while you carry out this technique. You can only select one file at this time. It could be challenging to integrate accounting software with Expensify if you use various business files.
- Check that the workers are configured in “QuickBooks Online” by running it. If the workers are not set up, you may choose from one of these options:
- Employees
- Vendors
- On “Automatically Create Vendor,” click “On.”
Please note: the Automatically Create Vendor” option might be helpful when you need to add vendor-related information. You will thus be advised to utilize it.
- Check to see whether the “QuickBooks Online Payroll” option is active.
- You now need to go to “Expensify.”
- View your “Expensify” account’s “Settings.”
- Click “Policies.”
- then choose “Group” from the menu.
- Choosing the name of your insurance comes next.
- Select “Connections.”
- Select “QuickBooks Online,” the version of the accounting programme you currently use.
- Select the next tab to get to:
- To access QuickBooks Online, click here.
- Click the “Connect to QuickBooks” button.
- Enter your “Intuit QuickBooks Online” account’s login information.
- Register with your account.
- Choose a single QuickBooks Online-related corporate file.
- Then link your “Expensify” account to this file.
- Hold off until the file is connected to the expenditure management tool.
- You may export your reports now. Select “Reports.”
- You may decide whether to export all of your reports or just a select few.
Please note: You may utilize the checkboxes to export specific reports from “Expensify” to “QBO.”
- Select “Choose to” by tapping on it.
- Select “QBO” or “QuickBooks Online” from the dropdown menu now.
- When you want to export just specific reports, make sure the following option is selected:
- Mark entries as manual entries
Features of Expensify and QuickBooks Integration
Following the integration of Quickbooks Expensify, users can expect the following key features:
- Real-time synchronization is available.
- This procedure automates reporting.
- Codability may be customized when QB and Expensify are integrated.
Closure
With the help of this post, we learned that Expensify and the QuickBooks accounting programme could sync data. You may find four ways to sync the accounts with our assistance. These procedures supported both the Expensify QuickBooks Integration Desktop and the QBO integration.