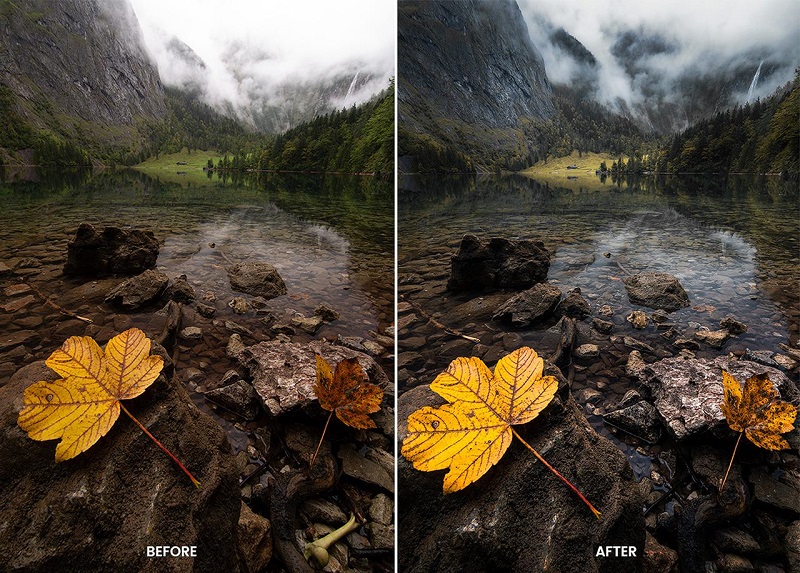There are many ways to change the sky in a photo. Whether you want to change the color, contrast, brightness, or reflection of the sky, this article will walk you through the process. Then, you’ll have the perfect sky for your image! You can also make adjustments to the look of your original photo and the new one.
Adjusting the look of your original image and the new sky
You can make changes to the original image in Photoshop to make it look more realistic. Photoshop provides tools to adjust color saturation, hue, and lightness. You can also adjust the brightness and contrast. Make sure you note down any differences between the original and new sky.
When you are making changes to your original image, it may be necessary to adjust the new sky’s color and perspective. Fortunately, the Free Transform tool in Photoshop allows you to adjust the scale and perspective of an image. All you have to do is press ALT to access this tool.
After you have made the changes, Photoshop will output the results as new layers. The new layer will be in the Sky Replacement Group. The sky replacement masks can be edited in this group. You can also use the Duplicate Layer feature to combine all the changes in one layer. Depending on your photo’s original settings, you can also choose a sky preset that matches the scene. After that, you can tweak sliders to create a seamless transition between the new sky and the original image.
Photoshop has many features that will make the process of replacing the sky easier and more natural. You can also customize the brightness of the new sky, adjust the color of the original image, and correct the overall composition. While these features are helpful, do not rush through them. Or get a professional editors help to do it faster and more accoratiely. The goal is to make your sky look as natural as possible.
In Photoshop, you can change the colors and brightness of the original image by adjusting the color temperature and brightness of the sky. You can also change the position of the sky to make it look more realistic. The color temperature will change, and it may seem odd at first, but the other elements of the image can make it look better.
Another way to adjust the look of the original image and the new sky is to use the Quick Selection tool. You can access this tool by pressing ‘B’ on your keyboard. If you want to paint over the entire image, you can also use the Brush Tool. The brush tool defaults to white in the foreground and black in the background.
Brightening the Sky:
One way to brighten up a sky in a photo is to use the Hue/Saturation adjustment layer. This is helpful when you want to change the contrast, brightness, or darkness of the sky without changing the foreground. In order to apply this adjustment to a sky, you need to apply a layer mask to prevent it from changing the foreground female anime pfp.
First, select the layer where you want to apply the brightening. You can also change the opacity of the layer to reduce the risk of unwanted changes. Make sure the opacity is set to 50%. You can also add a glow to stars. This will increase the amount of interest they give your image.
Another way to brighten the sky is to use the Hue slider in Photoshop. You will want to choose a color between two red hues and make it all the way to the left or right. This will make the sky appear lighter or gray-blue. These steps are similar for other colors.

Once you have selected your image, you can start enhancing the sky. There are many tools that will allow you to do this. The most popular is the contrast tool. It is one of the most effective tools for brightening the sky. It also allows you to select specific areas of the photo and add or subtract saturation.
Adding a filter to the sky will also increase the contrast. If you want a subtler effect, use a brush tool. You can also use the Select Subject tool, which works best for human subjects best anime pfp. Lastly, change the opacity of the layer to tone down the effects.
Photoshop offers many ways to replace the sky in a photo. You can adjust the brightness, hue, and temperature of the sky. You can also adjust the blending mode, which will change how the sky and the image blend together. You can then select a new sky and re-apply it to the image.
Visit More: businesszag
Adding a sky overlay is one of the easiest ways to change the color of the sky without changing the original image. You can either use the curves tool to darken or brighten the sky overlay, or use the curves tool to add contrast to the foreground. You can also use a clipping mask to apply this adjustment.
Changing the reflection of the sky in Photoshop
Photoshop allows you to replace the sky in a photo with a reflection. You can do this by applying a Gaussian blur to the sky layer. This can add depth and make the reflection look more realistic. You can also make the reflection darker or brighter by applying motion blur.
This tutorial also teaches you how to replace the sky using a group or five layers. You can also add a sky of your own and apply filters to make the reflection more realistic. You can also make use of the Multiply blend mode to make the reflection look more realistic.
Using the sky replacement tool in Photoshop is a simple and quick way to replace the sky. However, it may not give you the best results if the sky is reflected in water. This is a common problem when using a sky replacement tool in Photoshop. Changing the sky in a photo is easier than you might think, but it takes some practice to get a good result.
In Photoshop, you can change the color and position of the sky. The first step in replacing the sky is to add an image. To do this, you need to choose an image or video that matches the original photo. For example, if your photo shows a mountain in the background, you can use a sky of a mountain, or a skyline made of clouds girl anime pfp.
Once you have your picture, you can now change the colors of the sky by using a layer mask. Photoshop can automatically detect the sky and foreground in a photograph. Once you have your new layer selected, you can edit the colors of the sky and clouds. Make sure to use a layer mask to prevent the adjustment from affecting the foreground image.
You can also manually change the colors of the sky using Photoshop tools. The Sky Move tool lets you move the sky in the background, and the Sky Brush tool lets you change the mask. You can also use the Hand tool to zoom in and move the image around.