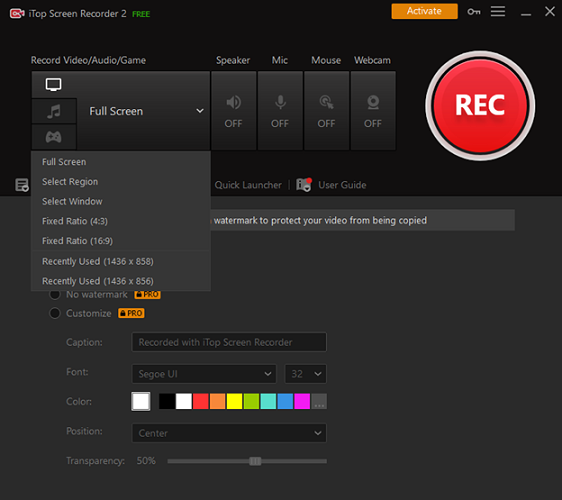Zoom is a powerful teleconferencing tool that has taken the business world by storm. It’s simple to use and makes distance communication a breeze, which is why it’s become such a popular choice for companies large and small. But did you know that you can also use Zoom to record your meetings? With iTop Screen Recorder, it’s easy to capture both audio and video of your Zoom calls, so you can refer back to them later or share them with others who couldn’t make it. In this blog post, we’ll show you how to record Zoom meeting using iTop Screen Recorder. We’ll also provide some tips on getting the most out of your recordings and troubleshooting any problems you might encounter.
High Quality Screen Recording with iTop Screen Recorder?
Assuming you want to record a Zoom meeting using iTop Screen Recorder:
iTop Screen Recorder is a powerful, yet easy-to-use screen recorder for Windows that allows you to capture any area of your screen. With just a few clicks, you can record your entire screen or selected areas.
You can use iTop Screen Recorder to record lectures, webinars, games, and Skype calls with ease. The software provides high-quality recordings with sound, so you can rest assured that your recording will be clear and concise. In addition, iTop Screen Recorder is available in multiple languages, making it a great choice for international users.
How to Use iTop Screen Recorder to Record a Zoom Meeting
Zoom is a video conferencing app that allows you to connect with others for online meetings, webinars, and more. While the app itself is free to use, there are paid plans that offer additional features like recording. If you’re interested in recording your Zoom meetings, you can do so with the iTop Screen Recorder. Here’s how:
1. Download and install the iTop Screen Recorder on your computer.
2. Open the app and select “Record Screen” from the main interface.
3. Select “Zoom” as the target application. This will ensure that only your Zoom meeting is recorded and not any other activity on your computer screen.
4. Start the recording by clicking on the “Record” button.
5. Once you’re done recording, click on the “Stop” button and then save the recording to your computer.
Alternatives to iTop Screen Recorder
If you are looking for alternatives to iTop Screen Recorder, we have compiled a list of some of the best screen recording software for Windows and Mac.
1. Snagit:
Snagit is a powerful screen capture and recording software that is available for both Windows and Mac. It comes with a wide range of features such as the ability to record your screen, edit images, and create GIFs. It also has a built-in image editor that lets you annotate and highlight your captured images.
2. Screencast-O-Matic:
Screencast-O-Matic is another popular screen recording software that is available for both Windows and Mac. It has a simple and user-friendly interface that makes it easy to record your screen. It also allows you to edit your recordings and save them in various formats such as MP4, AVI, and WMV.
3. Bandicam:
Bandicam is a powerful screen recording software that is available for both Windows and Mac. It comes with several features such as the ability to record your screen in high quality, edit videos, add watermarks, and more. It also has a built-in video editor that lets you trim, crop, and rotate your recorded videos.
4. Debut Video Capture:
Almost features of iTop Screen Recorder are free?
As the name suggests, iTop Screen Recorder is a screen recorder that can be used to record Zoom meetings. The good news is that almost all of the features of iTop Screen Recorder are free. There are no watermarks, no time limits, and no ads. You can record your screen in high quality and save the recordings in either MP4 or WMV format.
iTop Screen Recorder also allows you to record your webcam and your audio at the same time. This is perfect for recording webinars or presentations. You can even choose to record only your webcam or only your audio if you want.
The only downside to using iTop Screen Recorder is that it doesn’t have a built-in editor. So if you want to edit your recordings, you’ll need to use a separate video editing program. But overall, iTop Screen Recorder is a great choice for anyone looking for a free screen recorder with no watermarks or time limits.
Conclusion
There you have it! Now you know how to record a Zoom meeting using iTop Screen Recorder. This handy tool makes it easy to capture both audio and video footage of your meetings, which can be useful for reference later on. screen recorder for PC Give it a try the next time you need to record a Zoom meeting and see how well it works for you.