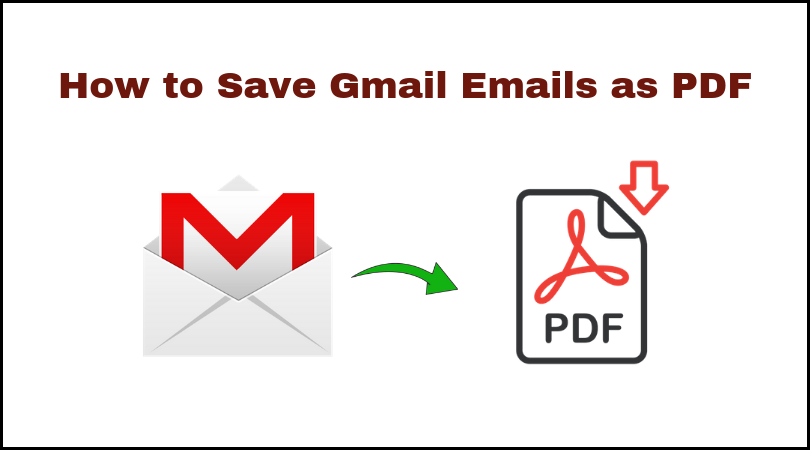As email providers such as Gmail, Yahoo, or AOL continue to offer more and more options for online communication and storage, we’ve found that we need a way to keep our inboxes clean. Email management can be time-consuming, and there are a number of ways you can save time with these steps!
What are the 5 easy ways to save email as pdf?
There are a few easy ways to save email as a PDF and send it to someone else.
1. Open an email in your email program and press Ctrl+P (PC) or Command+P (Mac) to save the email as a PDF.
2. Click the “File” drop-down menu on the toolbar, select “Save As” and then select “PDF” from the options list.
3. Right-click (PC) or ctrl+click (Mac) on the email message you want to save as a PDF and select “Save As.”
4. In the Save As dialog box, enter “pdf” in the filename field and click Save.
5. If you want to send the PDF without opening it first, open Firefox or Chrome and go to https://www.pdfsaved.com/en/. Enter your email address in the form at the top of the page, choose a file type and hit Send PDF.
How to save an email as a pdf
There are a variety of ways to save emails as pdf, depending on what software you’re using. Here are some of the most common:
1. Microsoft Outlook: To save an email as a PDF in Microsoft Outlook, click the “File” tab and select “Save As.” In the “Save As Type” drop-down menu, select “PDF.” In the “Save as Location” box, type a filename for your PDF file and click Save.
2. Google Drive: To save an email as a PDF in Google Drive, open the email in question and click the three lines in the upper-right corner of the email window. (If you’re using Gmail, this will be near your address bar.) On the right side of this window, click “More actions.” Under “File types,” scroll down to find “PDF,” and under that, select “Create PDF.” Click Create PDF. In the resulting window, give your PDF file a name and click Save.
3. Apple Mail: To save an email as a PDF in Apple Mail, first open it in your inbox. (If it’s starred or flagged with an orange icon indicating that it’s important, you can open it immediately by pressing Command+I.) Then choose File⇒Print from within Apple Mail’s main window. Under Print Options at the bottom of this window, select “PDF (or other).” If you want to include images in your PDF
How to convert an email
If you’re like most people, you probably save emails to your computer as text files. But there are a few easy ways to convert them into PDFs so you can easily print them or share them with others.
One way is to use the free Adobe Acrobat Reader. Just launch the program and select the email file you want to convert. Acrobat will automatically open the email and start converting it into a PDF.
You can also use a third-party tool like MailChimp’s Convert Email Tool. This program lets you automatically save all of your email newsletters as PDFs so you can access them offline, on multiple devices, and even share them with others.
whichever conversion method you choose, be sure to save the PDFs in the same folder as your original emails so they stay organized and easy to find.
Conclusion
We all know how valuable it can be to have copies of important documents saved and accessible from any device we have access to. Whether you’re a student, busy professional, or just plain busy, saving and emailing as PDF can help you stay organized and on top of your work. We’ve put together a few tips on how to save and email as PDF so that you can get started right away.